This blog post will show how to Set Google Chrome as Default Browser Using Intune.
Before starting, make sure Google Chrome is pushed to the machines using Intune or manually.
Important: To simplify the process for administrators who need to set up Google Chrome as the default, I simplified the steps below and skipped the complex part of creating a default app associations file. I will cover it in a separate post.
App associations file
Below is the output of an encoded association file that set Google Chrome to be the default file. Copy this code, as you will need it soon.
PD94bWwgdmVyc2lvbj0iMS4wIiBlbmNvZGluZz0iVVRGLTgiPz4NCjxEZWZhdWx0QXNzb2NpYXRpb25zPg0KICA8QXNzb2NpYXRpb24gSWRlbnRpZmllcj0iLmh0bSIgUHJvZ0lkPSJDaHJvbWVIVE1MIiBBcHBsaWNhdGlvbk5hbWU9Ikdvb2dsZSBDaHJvbWUiIC8+DQogIDxBc3NvY2lhdGlvbiBJZGVudGlmaWVyPSIuaHRtbCIgUHJvZ0lkPSJDaHJvbWVIVE1MIiBBcHBsaWNhdGlvbk5hbWU9Ikdvb2dsZSBDaHJvbWUiIC8+DQogIDxBc3NvY2lhdGlvbiBJZGVudGlmaWVyPSIuc2h0bWwiIFByb2dJZD0iQ2hyb21lSFRNTCIgQXBwbGljYXRpb25OYW1lPSJHb29nbGUgQ2hyb21lIiAvPg0KICA8QXNzb2NpYXRpb24gSWRlbnRpZmllcj0iLnhodG1sIiBQcm9nSWQ9IkNocm9tZUhUTUwiIEFwcGxpY2F0aW9uTmFtZT0iR29vZ2xlIENocm9tZSIgLz4NCiAgPEFzc29jaWF0aW9uIElkZW50aWZpZXI9Imh0dHAiIFByb2dJZD0iQ2hyb21lSFRNTCIgQXBwbGljYXRpb25OYW1lPSJHb29nbGUgQ2hyb21lIiAvPg0KICA8QXNzb2NpYXRpb24gSWRlbnRpZmllcj0iaHR0cHMiIFByb2dJZD0iQ2hyb21lSFRNTCIgQXBwbGljYXRpb25OYW1lPSJHb29nbGUgQ2hyb21lIiAvPg0KPC9EZWZhdWx0QXNzb2NpYXRpb25zPg==
Set Google Chrome as Default Browser Using Intune
Now that the encoded file is ready let’s create a Configuration Profile in Microsoft Intune.
Select the following when creating a profile platform and profile type selection screen.
- Platform – Windows 10 and later
- Profile type – Settings catalog
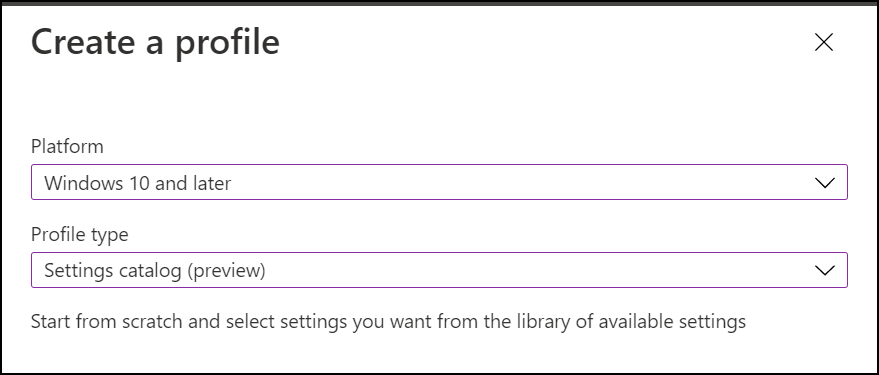
Name the profile with a meaningful name and move to the configuration part.
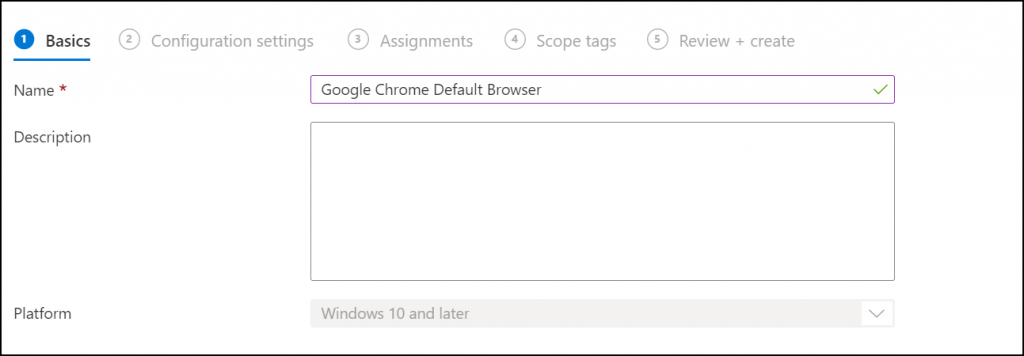
In the Settings picker screen, search for the default association and select it from the Select all these settings panel as shown below.
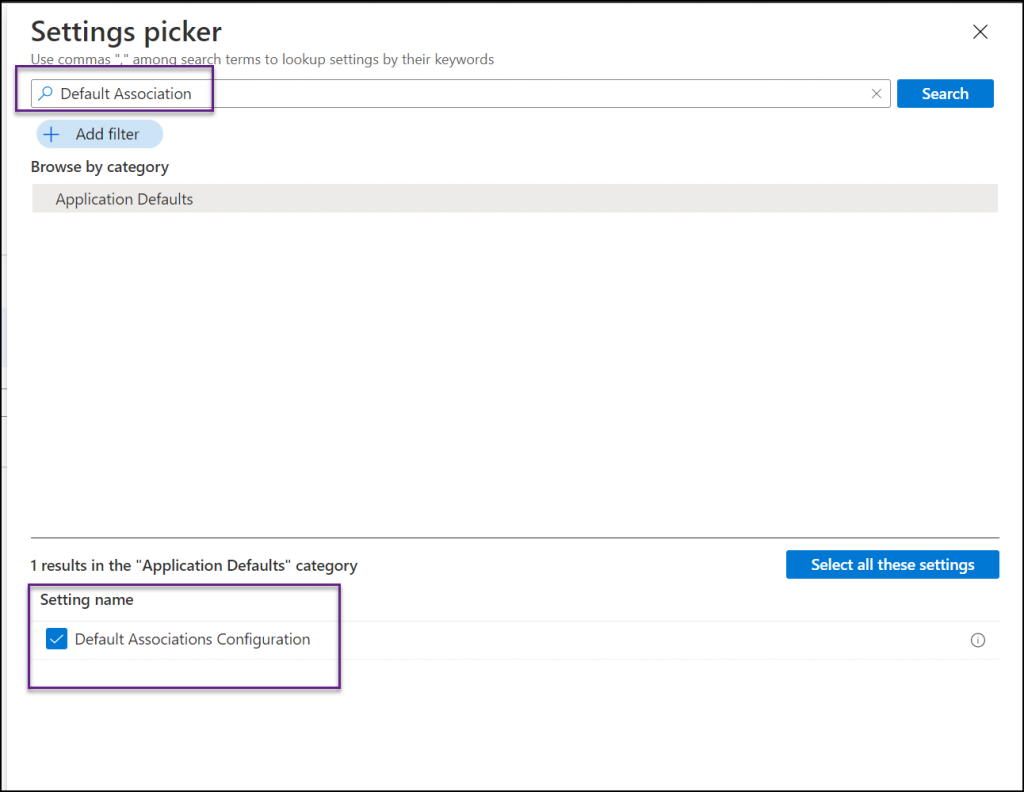
Paste the encoded code once the option is selected and shown on the main page.
Continue to the Assignments page, select users, groups or All users and save the configuration.
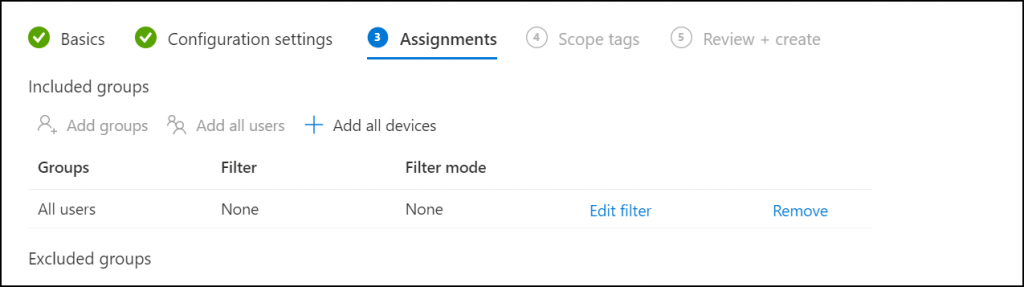
Once the policy is applied to managed machines, Google Chrome will be the default browser.